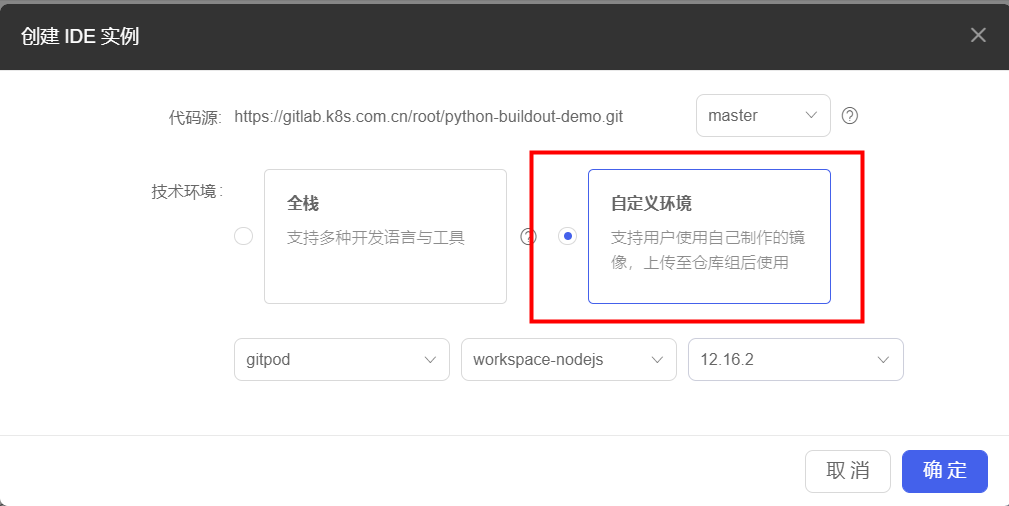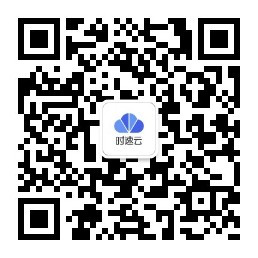WebIDE
在DevOps产品线中,集成“云端IDE”的功能,可以实现如下的功能。
系统管理员/基础设施管理员通过在管理工作台安装、配置Gitpod后。启动CloudIDE实例,可快速便捷地进行研发工作。
安装WebIDE说明:
- 确保平台管理租户内,存在项目“system-devops”。如果不存在,要手动创建。因为WebIDE的安装和管理,都被固定在此项目下。
- 确保Harbor当中,保存了所有的依赖镜像、WebIDE的部署模板包。
- 确保TCE的存储当中,安装了适当的存储类,可以为WebIDE的内置MySQL和内置Minio提供PVC。
- 确保TCE的所选集群,已经配置了“负载均衡”这个类别的网络出口。因为WebIDE是通过域名对外提供服务的。
- 确保已经为将要部署的WebIDE,配好了一个域名和它的子域名,且这些域名都能映射到TCE的网络出口。
- 确保运行一个兼容Gitpod功能的Gitlab服务,Gitlab的版本必须是11.7.x以上的。否则无法为WebIDE的使用提供代码源支持。
安装的具体步骤如下所示。
(1) 左侧导航点击“管理工作台”页签,选择[管理工作台/CI/CD配置/CloudIDE]菜单项,进入WebIDE安装页面。
(2) 单击<安装>按钮,进入详细参数配置页面,填写安装相关的配置信息,如域名、安装集群、网络出口、Minio存储、数据库配置和IDE实例资源配置等信息。
(3) 填写完成之后,点击<确定>按钮。
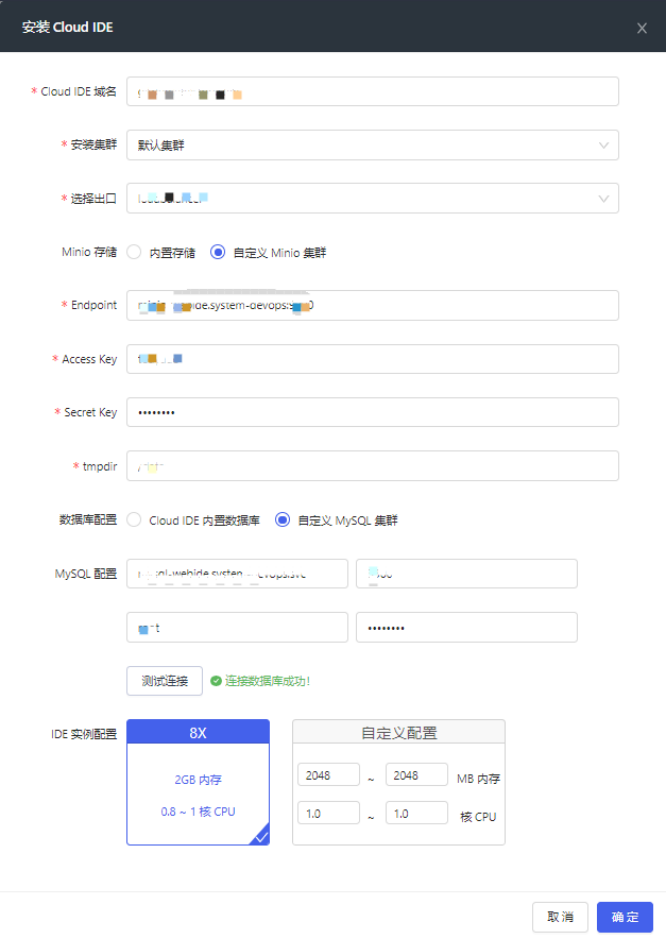
( 4 ) 用户可通过点击“组件状态/查看详情”链接,跳转到system-devops项目下的服务列表页中,查看各个组件的安装情况。如果安装情况显示“已安装”,则证明安装命令执行完毕。
WebIDE安装之后,需要在WebIDE和Gitlab之间做应用绑定和账号功能授权,才可让WebIDE通过API来操作Gitlab的代码源。保证WebIDE的正常使用。
Git服务配置的步骤如下所示。
(1) 访问WebIDE的域名,进入WebIDE。点击“添加Git服务”。
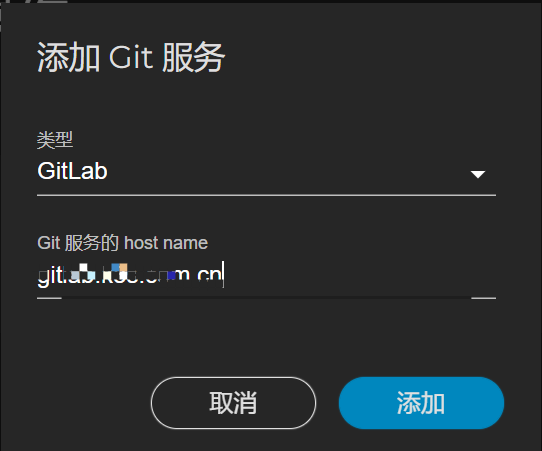
(2) 在弹出框中,选择Gitlab类型,然后输入要访问的Gitlab的域名,点击“添加”。跳转到下一个配置页。
(3) 先复制重定向地址,再点击要前往的链接,此时会跳转到Gitlab的应用绑定页面。超级管理员账号登录Gitlab做应用绑定,以确保WebIDE拥有Gitpod超级管理员账号权限。
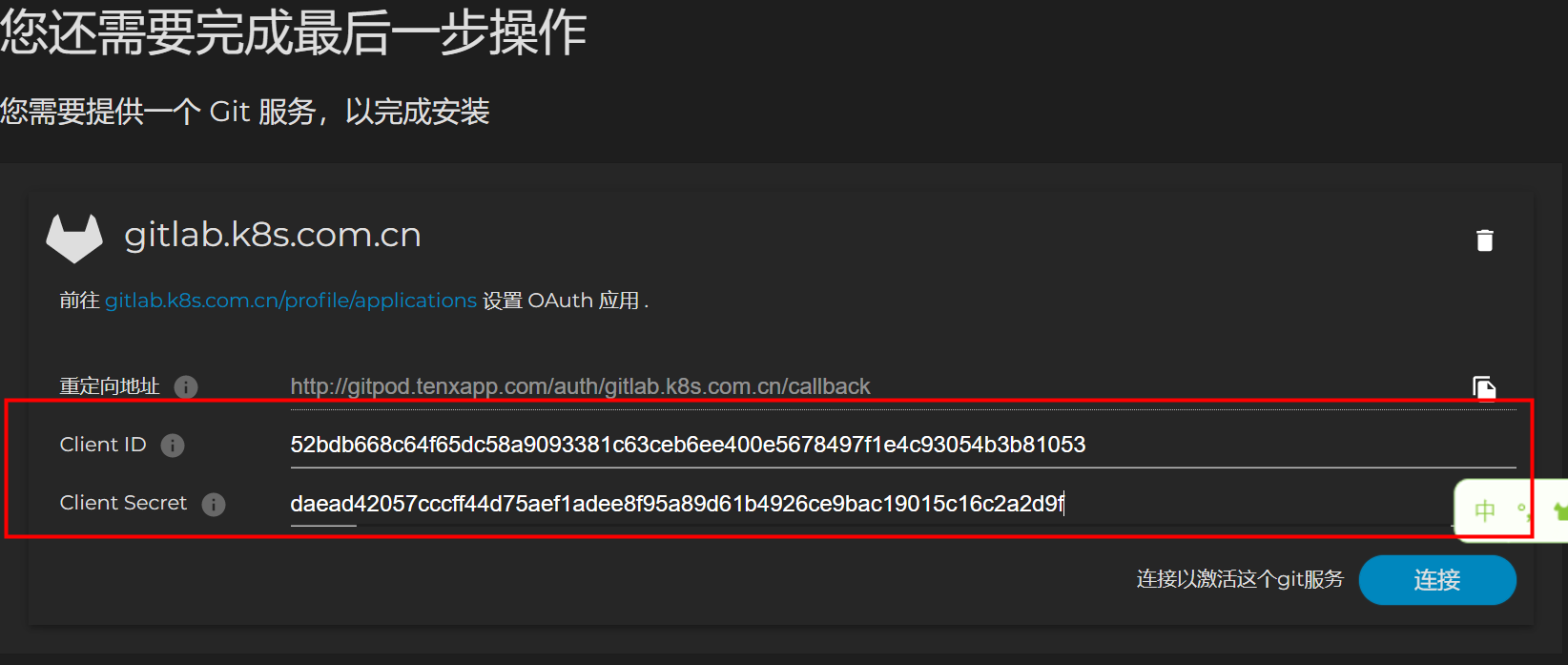
(4) 进入应用绑定页面之后,需要输入应用名称,在将之前复制的重定向地址,粘贴到RedirectURI里。再将API权限范围中的前四项都勾选上,点击 <SaveApplication>按钮即可。
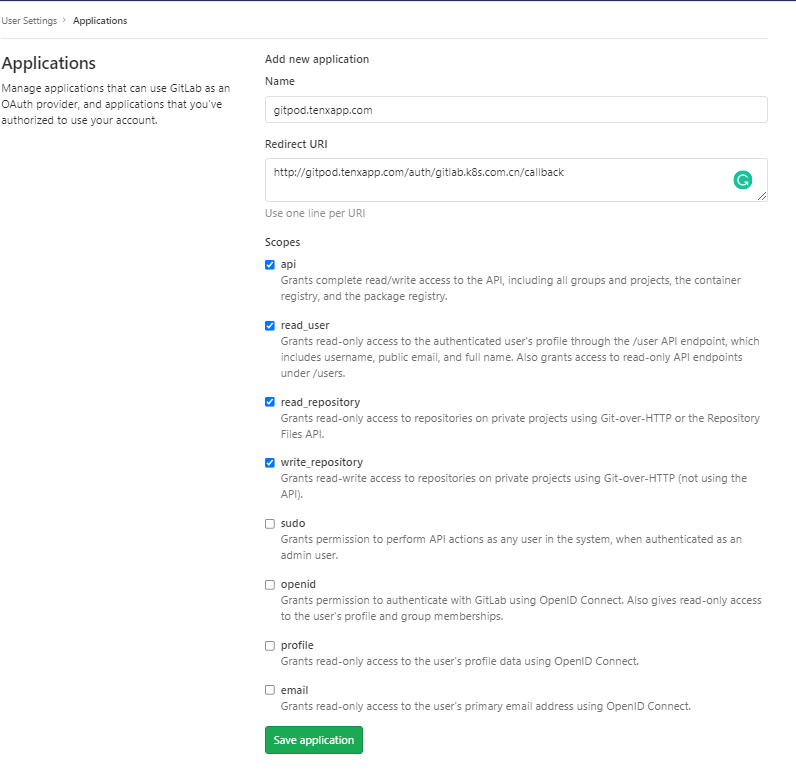
(5) Gitlab会为此应用生成一对ID和Secret,如下图所示。
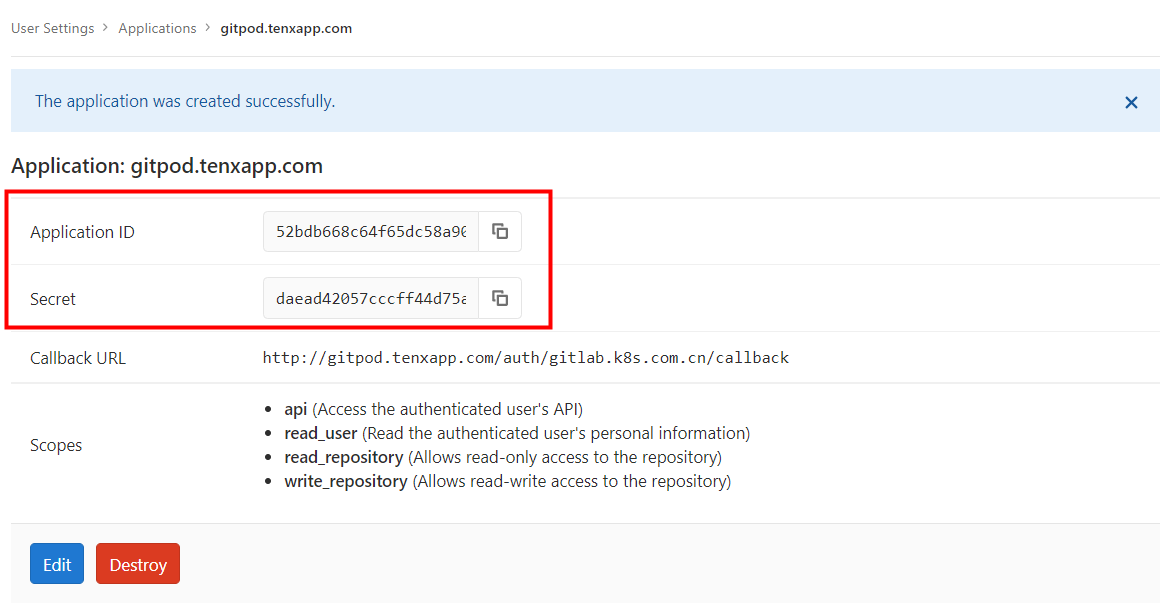
(6) 将这对ID和Secret赋值粘贴到Gitpod的配置表单的下面两个输入框中,点击<连接>按钮,完成了WebIDE与Gitlab之间的应用连接。
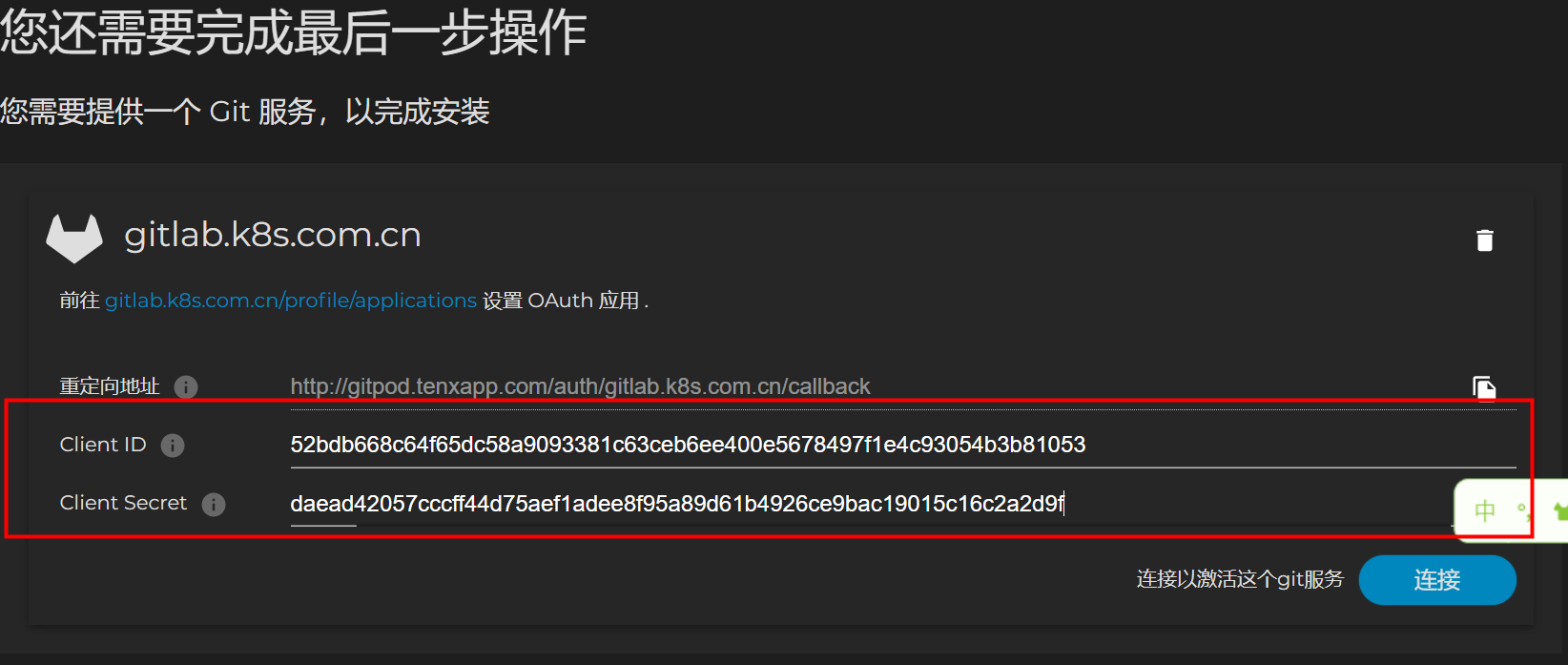
(7) Gitlab会提示用户是否授权WebIDE对其API的操作,点击“Authorize”按钮允许授权。
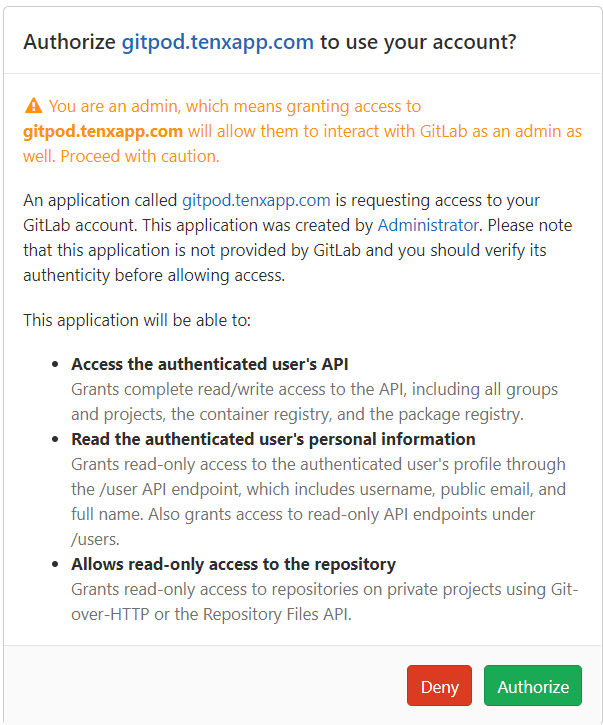
(8) 应用账号授权完成后,WebIDE就能正常使用了。
(9) 进入TCE,点击菜单栏,选择[CI/CD/代码仓库],激活要使用的Gitlab代码源。
(10)选择某个代码源单击<创建实例>按钮,弹出配置页面。选择“分支”和“技术环 境”,选择完后,单击<确定>,即可创建一个工作空间。
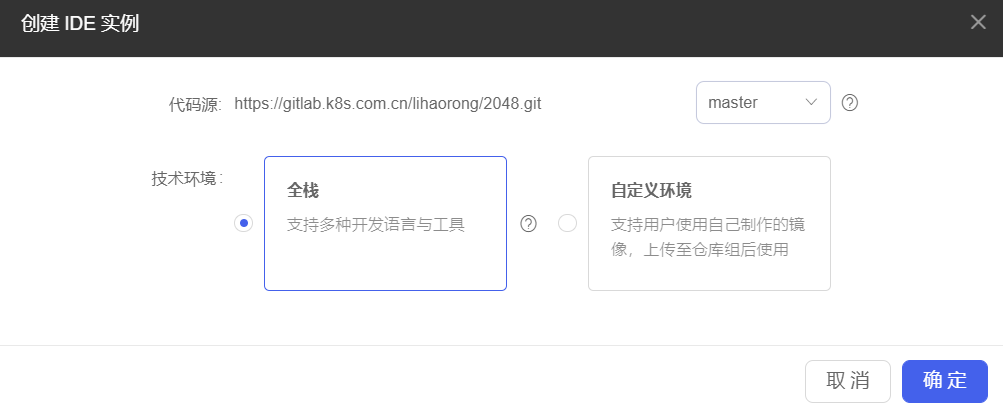
(11)创建过程,浏览器会打开一个新的页签,展示该工作空间的载入过程,等待片刻,即可完成载入,展示该工作空间了,如下图所示。
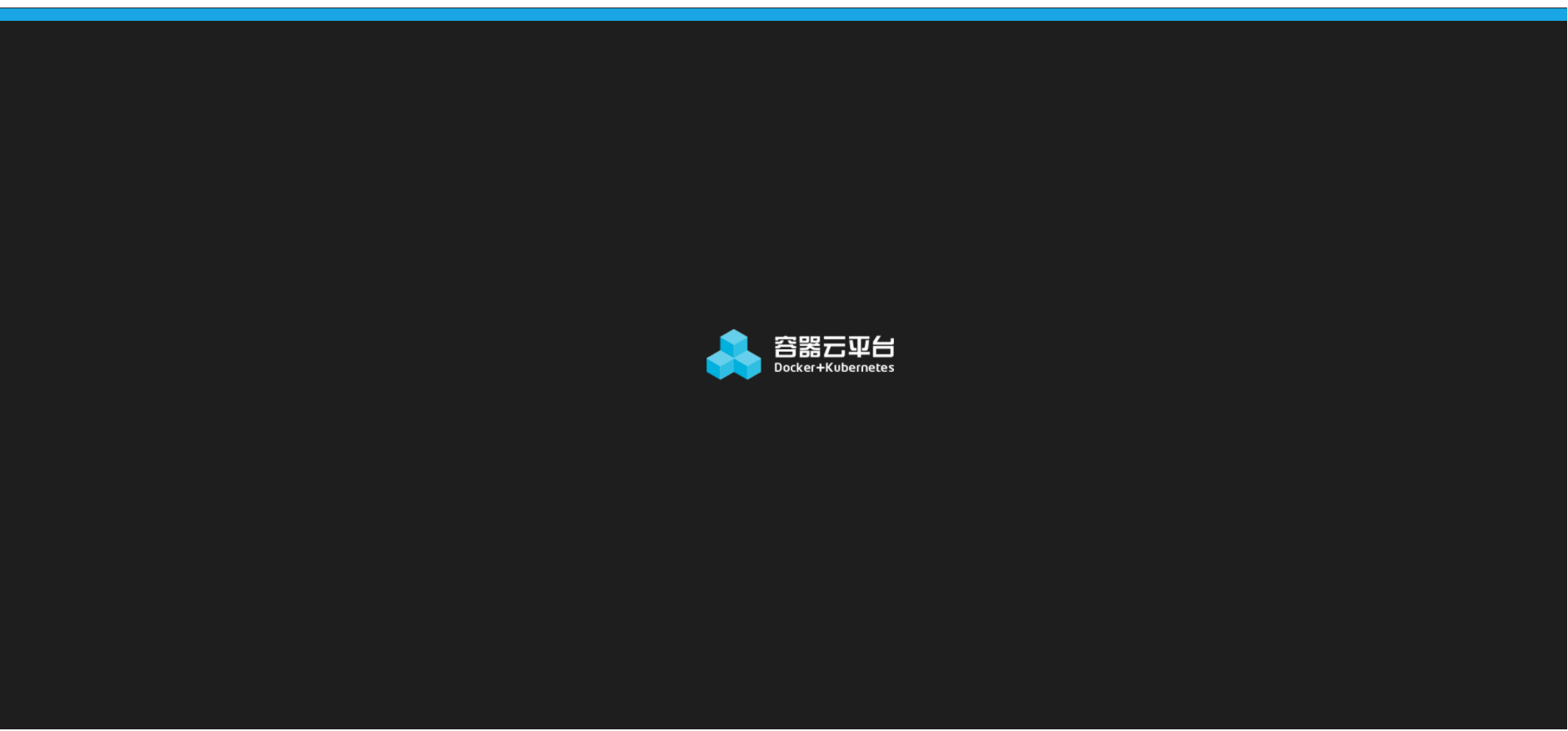
(12)如果用户想使用一些自定义的技术环境,可以自行构建技术环境镜像,并推送到WebIDE安装集群所绑定的Harbor。
(13)然后在创建工作空间时,选择自定义环境,并选择创建好的镜像,单击<确定>创建工作空间。